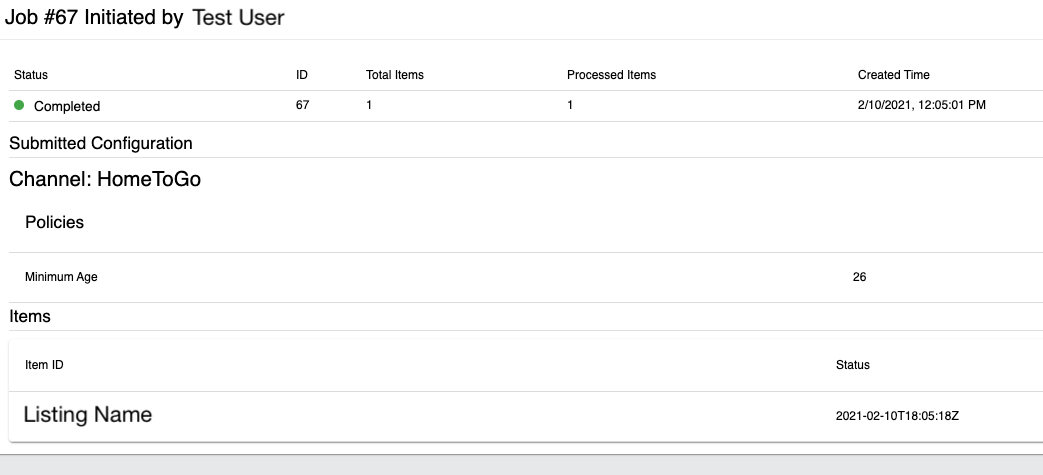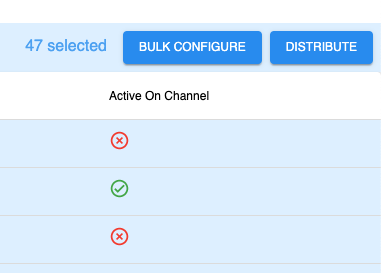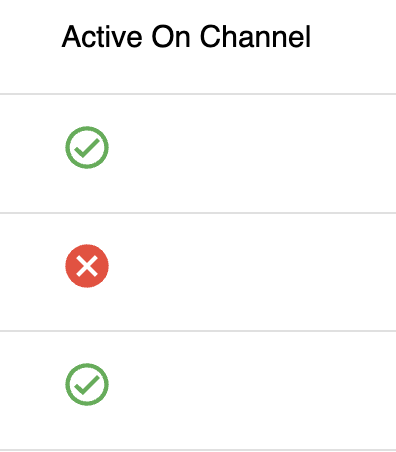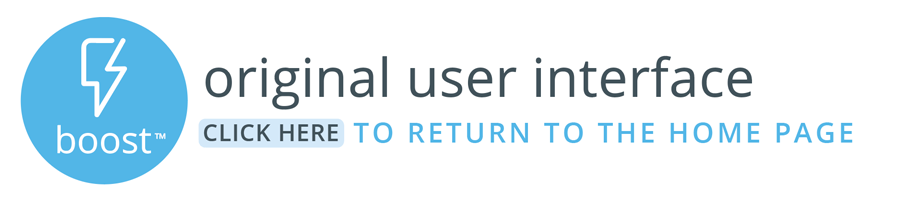In this article, we will discuss Jobs and how this new feature in Boost will allow you to track and review changes made to listings.
Overview
Jobs is a new feature in Boost which records a history of changes made to listings via Bulk EDIT or ACTIONS Edit or Distribute (found in Actions) buttons.
Each time a change is initiated for one or more listings, Boost will create a job and store it in the Jobs area of the interface.
Please note, although jobs will display previously made changes, only the latest change made to a setting will be in effect. In other words, changing one or more listing’s settings via Bulk DistributionEdit will override whatever the previous settings were. See Editing Listings (Boost New UI) for more information.
| Info |
|---|
Click on the Jobs button located just left of the user profile drop-down menu to open the interface. |
Information Provided in Jobs:
Status
While a job is queued up, the status may display “Waiting”, “In Progress”, “Error”, or “Completed”
ID
Every job is going to have a unique ID which distinguishes the entry in the system.
Total Items
Displays the number of listings affected by the job
Processed Items
Displays the current number of listings on which the job has been ran
This number will be the same as Total Items once the job successfully completes
Created Time
Displays the local time when a job was created
Useful for tracing changes made to your Boost configurations or channel distributions (whether publishing or un-publishing)
Finished Time
Displays the local time when a job’s operations are successfully completed
Link
Click on the Job Details link to see more specific information about the job
Searching Jobs
At the top of the page you will find a filter dropdown and search box that will enable you to search by property name, property ID, or PMS ID. You can also click Expand All Jobs to see more details on all of the jobs on the page.
Job Details
Click on Job Details next to a any job to see more information about the bulk configuration Bulk Edit or distribution Distribution work that was done specifically for that job.
The screenshot below shows what a particular job could look like. Notice it has information on which channel was affected (HomeToGo in this case), the user who initiated the job (Test User in this case), as well as the listings which were affected (Listing Name in this case).
Job Details will provide the following pieces of information:
Initiated By
This field indicates who ran the job, whether it be the company account, your Bluetent implementation specialist, or support person
Channel
This field indicates the channel modified by the job, whether that be Google, HomeToGo, or VRBO
Type
This field indicates the type of configuration made - This can include:
Changes made to content, pricing, policies, or availability using the Bulk Configuration menuEdit action
Changes made to channel distribution such as Publish/Unpublish using the Distribution menuaction
Listings
This will include one or more listings which were affected by the job
Verifying Job Success
To confirm that a job has ran successfully, you can check to make sure your changes have been applied on the Boost Listings page. See examples below:
Distribution Changes
For Distribution changes, the Active on Channel will switch between a red and green status as shown below (red means the listing is inactive, green means it is active).
Bulk
ConfigurationsEdits
For changes made using Bulk ConfigurationEdit, navigate to a listing’s Listing Settings Page by clicking on the name of the property from the Boost Listings page. Select the category that relates to the change you made and verify that this information has been updated.
View Saved Configuration located on the top right hand corner.
| Tip |
|---|
Be sure to select the Channel context using the drop-down list on the top left to see the configurations relevant to that Channel. |
Job Failed To Run
If you attempted to run an Action on multiple listings, you may consider running it again in smaller batches of 5-10 listings at a time.
If the Job continues to fail or you encounter errors that you do not understand, consult your implementation specialist or the Bluetent support team(Bluetent Support Services https://support.bluetent.com ).
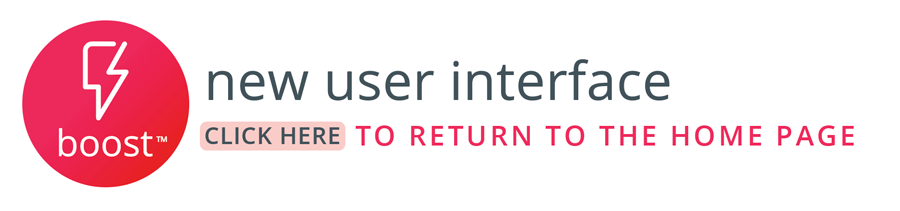
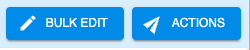
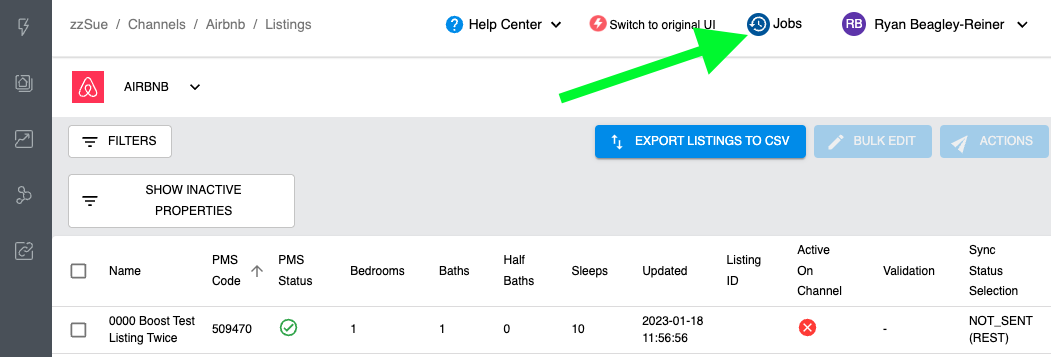
.png?version=1&modificationDate=1685038510973&cacheVersion=1&api=v2)