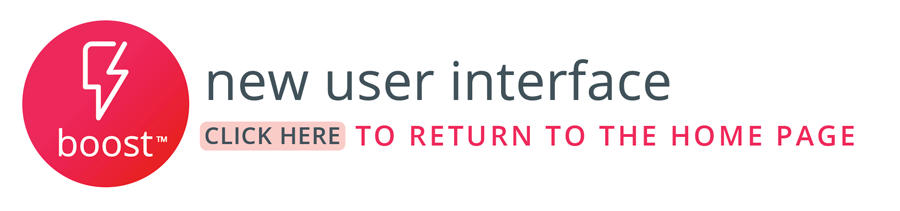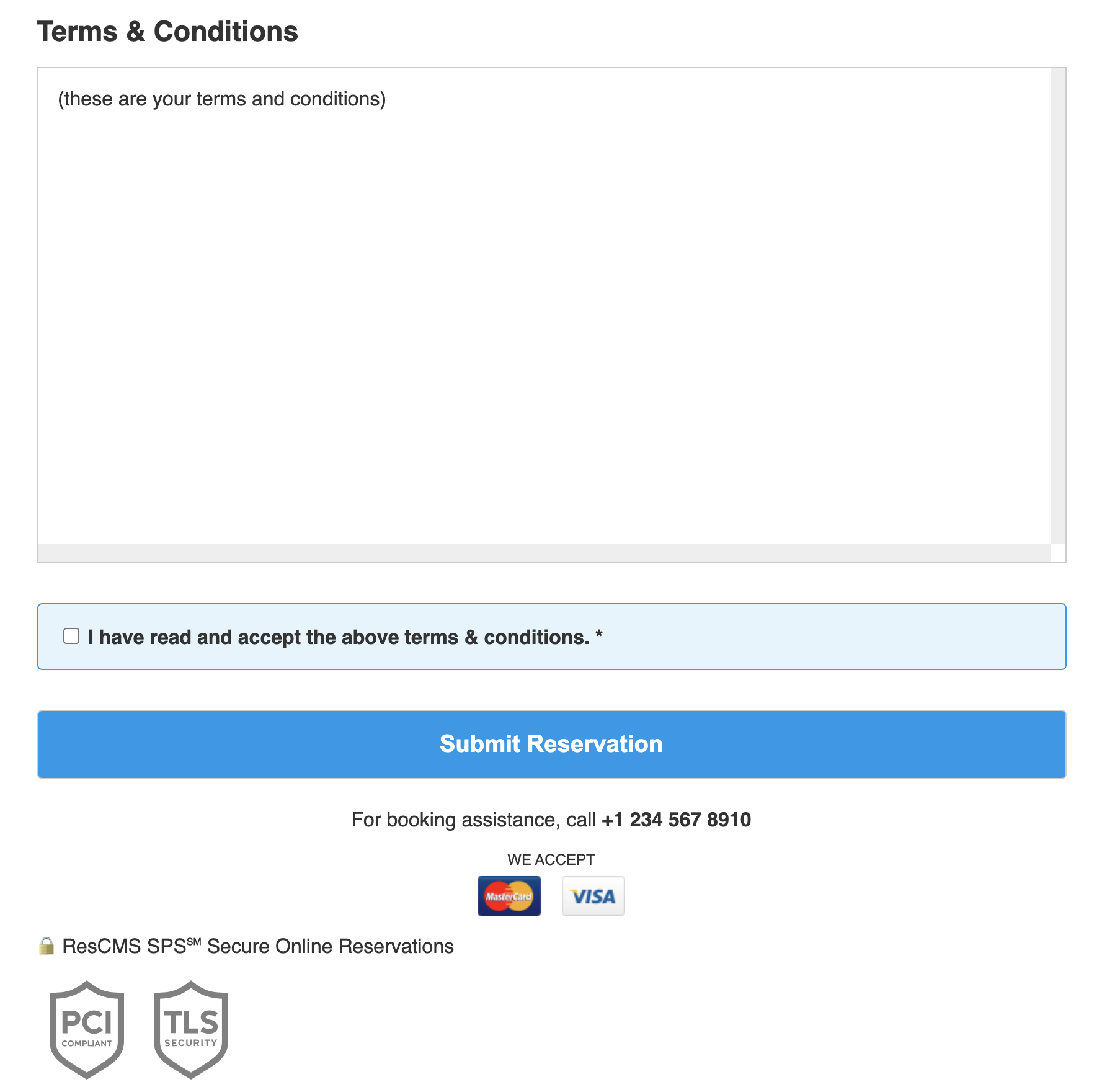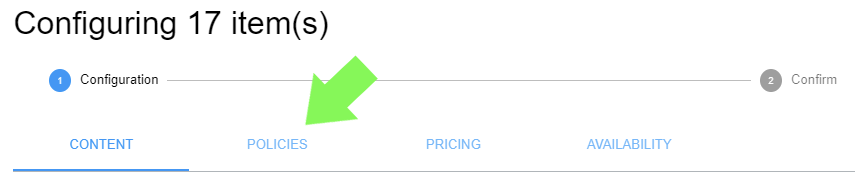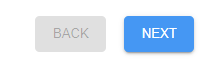To review or make changes to your Google Terms and Conditions, check out the step-by-step guide below.
Overview
Terms and Conditions are displayed on the checkout page for Google VR, powered by Rezfusion secure payment system. The field that contains the Terms and Conditions is a text field, which means Terms and Conditions will be displayed as plain text without bold/hyperlinks and other markup text. Guests will be required to check the box indicating they have read and agreed to the Terms and Conditions before they can submit a reservation.
How to Update YourUpdating your Google VR Terms and Conditions
Start by logging into Boost at https://boost.rezfusion.com/v2/app/login
Click Manage under Google.
Click on Listings on the left-hand side.
Next, select individual or all listings that you wish to update the Terms and Conditions for. Click BULK EDIT in the top right-hand corner.
Click POLICIES
Copy/Paste the text from your Terms and Conditions into the Terms and Conditions Box
| Info |
|---|
Terms and Conditions may require additional formatting when pasting. It is recommended that you edit the text in another application such as Word. |
7. Scroll down and click NEXT
8. Click FINISH