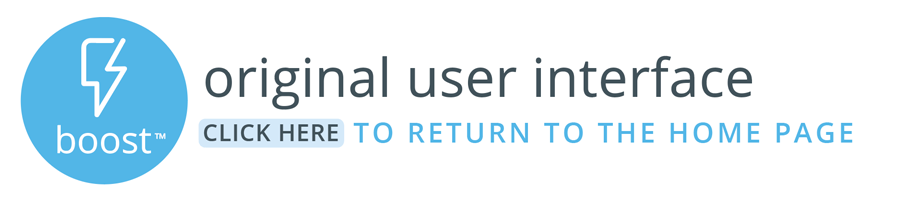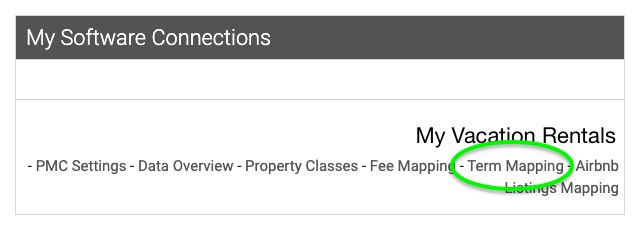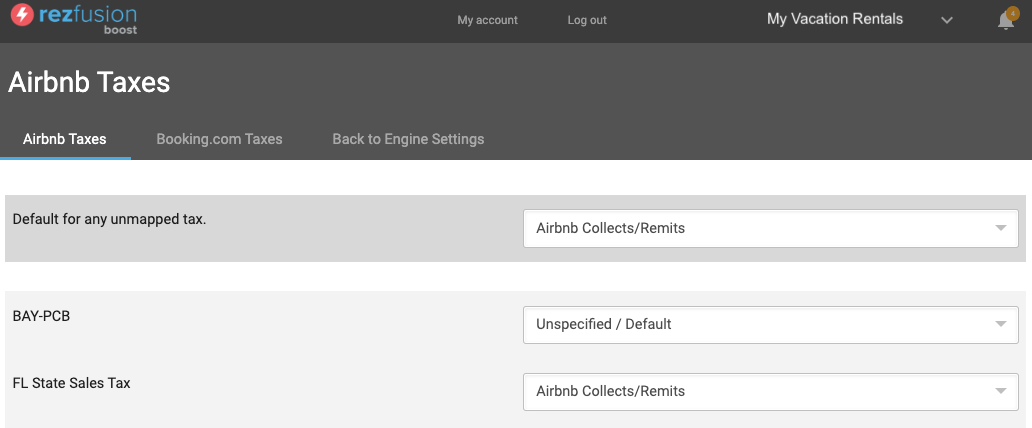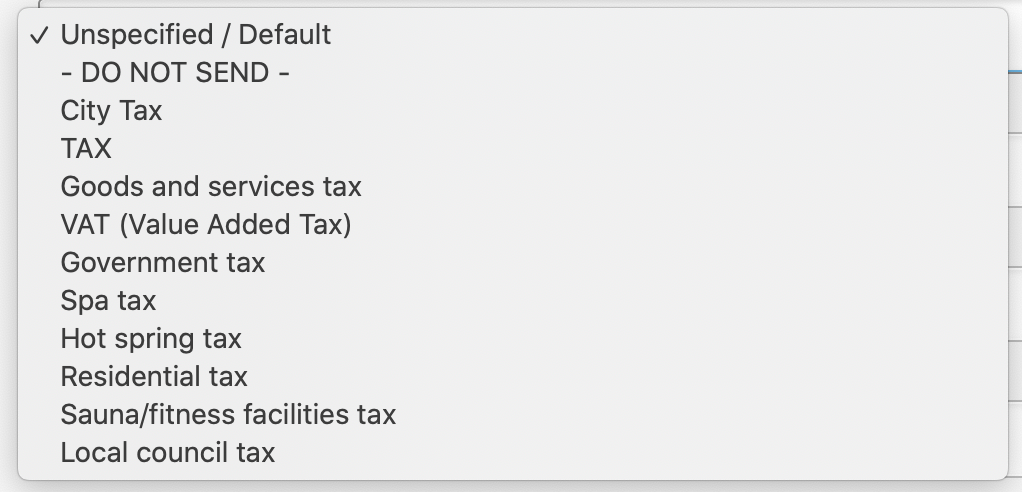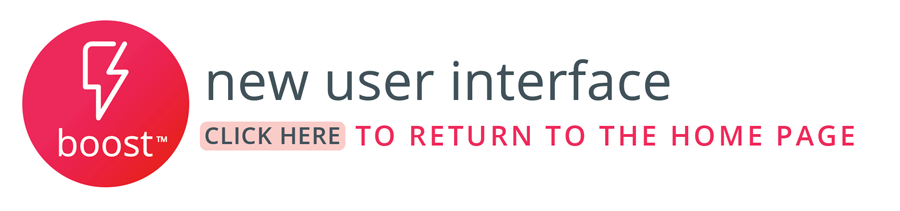| Info |
|---|
Please note - this feature is available on some property management softwares but not all. Ask your implementation specialist for more info. |
What it is
The tax mapping interface is a new interface that allows you to automatically pass through taxes from your property management software (PMS) into Airbnb/Booking.com/or other distribution channels available in Boost. In addition to mapping the tax labels between PMS and the distribution channels, you can also disable a tax, or have the tax bundled into the rent.
How to find it
Log in to Boost
Click on My Account
Click on Term Mapping
Click on Manage Taxes
Finally, select the appropriate channel
What it looks like
Channel
On the top left, you’ll see the distribution channel that is currently active on your screen. Although the Manage Taxes interface is the same across all channels, each channel will be displayed with its own label and options specific to that channel (pictured above is the Airbnb manage taxes screen).
Software Tax Name
The first column on the left indicates the name of the tax as it appears in your PMS.
Default for any unmapped tax
This setting indicates the default tax mapping that should be used for any taxes that have not been explicitly mapped elsewhere on the interface.
Tax Mapping
The second column contains a series of drop-down lists with the labels available for taxes on that channel. The options in the drop-down lists will change depending on what channel they are being mapped to.
Airbnb Tax Mapping
The Airbnb Manage Taxes interface contains some items specific to Airbnb. The purpose of each item is outlined below.
Unspecified / Default
When a tax is mapped as Unspecified / Default, it will use whatever has been selected in the “Default for any unmapped tax” drop-down menu on the first row.
- DO NOT SEND -
When this option is selected, the tax will not be mapped at all and will not be charged on the distribution channel.
Bundle in Rents and Fees (Airbnb does not collect)
When a tax is mapped as Bundle in Rents and Fees (Airbnb does not collect), the tax will be passed through as part of the nightly rate but will not appear as a separate tax to the guest.
Airbnb Collects/Remits
Similar to - DO NOT SEND -, when this option is selected, the tax will not be mapped at all and will not be charged on the distribution channel. Users can select this option to indicate awareness of the current Airbnb tax policy.
| Info |
|---|
Please note that Airbnb may handle zero, some, or all of the tax responsibility for some cities/counties/tax jurisdictions, in which case you will need to decide whether to not send the tax, bundle it into rents and fees, or designate that Airbnb collects/remits it. Click here for Airbnb’s documentation on their tax policies. |
Booking.com Tax Mapping
Pictured below are some of the tax mappings available on Booking.com.
Unspecified / Default
When a tax is mapped as Unspecified / Default, it will use whatever has been selected in the “Default for any unmapped tax” drop-down menu on the first row.
- DO NOT SEND -
When this option is selected, the tax will not be mapped at all and will not be charged on the distribution channel.
All Others (City Tax, TAX, Goods and services tax, etc.)
Each of these items will be displayed to the guest as separate taxes based on the label selected.
| Info |
|---|
Please note that Booking.com will use the tax rate from rents as the tax rate for fees for each listing. Speak with your Booking.com account manager to explore other options. |