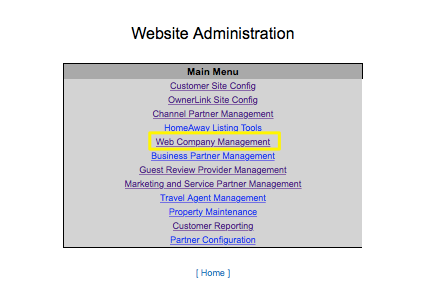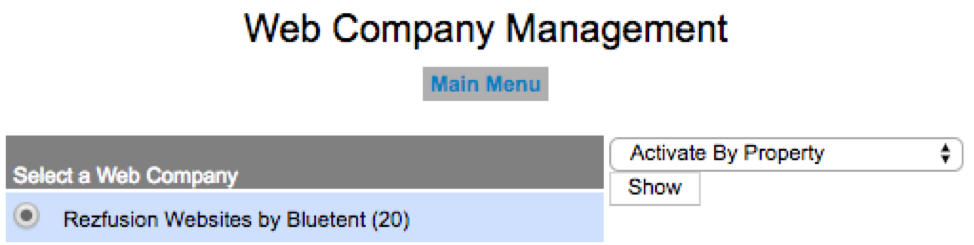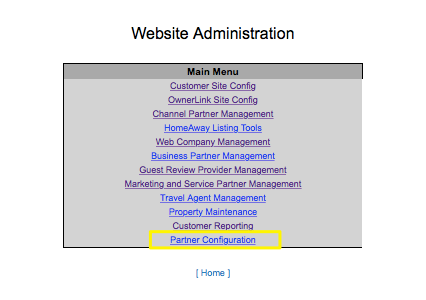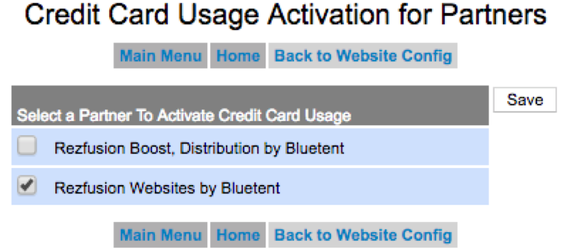Connecting V12 Software to Rezfusion Website
1. Bluetent will request that HomeAway enable Bluetent as your Custom Website provider
Your assigned Bluetent Project Manager/Coordinator, will reach out to the HomeAway API team to ask them to enable Bluetent as your Custom Website provider and will copy you on the communication. Once Bluetent has been added as your Custom Website provider, then you will be able to complete the steps below.
- Log into Weblink+. On the Main Menu click on Web Company Management.
Scroll down the page and select the radio button next Bluetent.
- Select Activate By Properties then click Show to load the list of units to share with Bluetent.
- Select all of the displayed properties by selecting the Check/Uncheck All checkbox.
- Choose individual properties by selecting the checkbox next to the desired unit.
- Click Save Changes to submit your choices.
- Alert your Implementation Specialist that unit distribution is complete. We'll confirm how many properties have been received.
2. Channel Partner Configuration
The Channel Partner Configuration link on the menu is used to configure items that are used by Bluetent:
- It is used to configure the rate structure passed to the Bluetent in WebLink Plus.
- It is used to give permission to Bluetent to use Promotion Codes
- It is used to assign a specific Promotion Code if needed.
- It is used to give permission to Bluetent to include Rate Adjustments.
- For V12.Net clients, it is used to assign Marketing Categories and Source.
- When connecting to Bluetent as a Web Company you can set to Automatically Activate your properties as you add them in your Property Management Software.
- It is used to allow the Bluetent to pass an IATA number back to the client during a booking if required.
- The Channel Partner Configuration needs to be set for each Bluetent Partner you work with. They are:
Partnership Type: How the name is displayed
Web Company: Blue Tent Marketing
Channel Partner: Bluetent Distribution Partner Channel
Marketing Partner: Bluetent Marketing Partner Channel]
Configuration Steps
- From the homepage, click on "Partner Configuration", near the bottom of the Main Menu
- To see the options enabled for a Partner, select the Partner from the Select Partner pull-down menu and wait for the page to load. The Channel Partner Configuration screen appears:
- By default, all rate checkboxes are checked, so all forms of pricing will be sent unless the user turns them off by removing the checkmark next to the unwanted selection.
- To require Bluetent to pass their IATA number in the booking process, select the checkbox next to Send IATA Number in Booking. Note that the IATA number display was created by WebLink Plus and may not match an actual IATA number.
- When connecting to Blue Tent Marketing (Web Company) if you select the checkbox next to Automatically Activate Properties ISILink will activate any new units you add in your Property Management Software.
- To allow a Bluetent to use Promotion codes, change the setting from No to Yes next to Accept Promo/Coupon Codes.
- Set Default Promo Code when directed by Bluetent.
- V12.NET users should select the checkbox next to Include Rate Adjustments if they are using something other than straight rack rates.
- For V12.Net users, it is NOT recommended to select the checkbox next to Require Marketing Info in Bookings without talking to your Bluetent Project Manager or Support Team.
- It is recommended that V12.NET user’s select both a Default Marketing Category and Default Marketing Source to better track where bookings are coming from.
- Click Submit to save your changes
- Click on Main Menu to return to the main menu.
3. Credit Card Settings
This section will go over the steps to turn on/off the requirement for a credit card to be presented in a Bluetent booking.
- From the main menu, click on the Customer Site Config.
- Scroll over to the General Configuration section.
- Companies requiring guests to provide a Credit Card for booking will be presented with a screen that looks like this
- Click on Activate Credit Cards Usage for Channel Partners to present a selection screen that looks like this:
- To require a credit card select the checkbox next to the Bluetent Partner. To not require a credit card, remove the checkmark next to the name of the Bluetent Partner.
- Click Save after making your choices.
- Click either Main Menu or Back to Website Config to leave this screen.
4. Confirm
All the steps have now been completed to activate a Channel Partner. Notify your Implementation Specialist that you have completed the above steps.