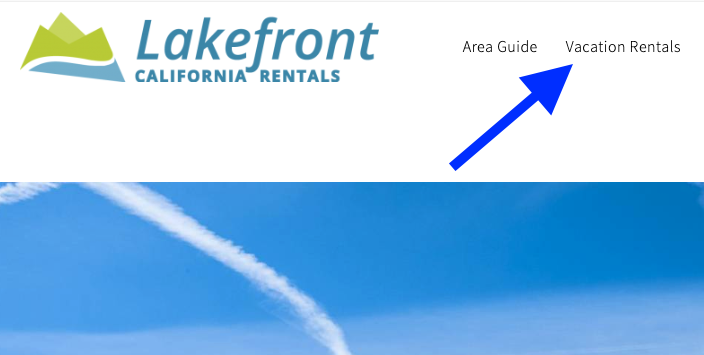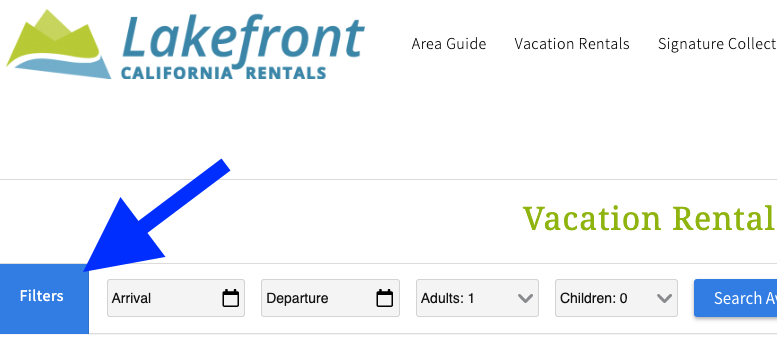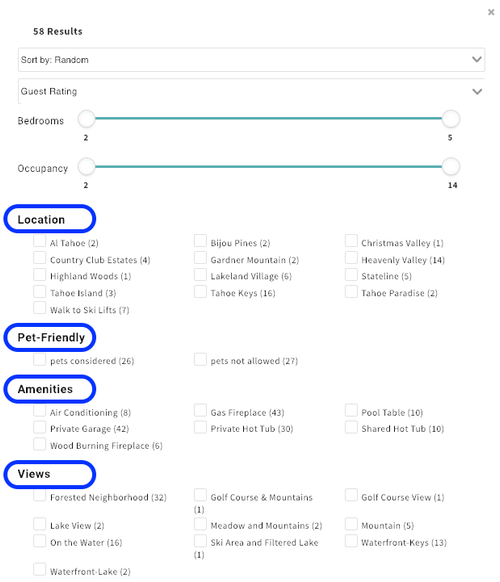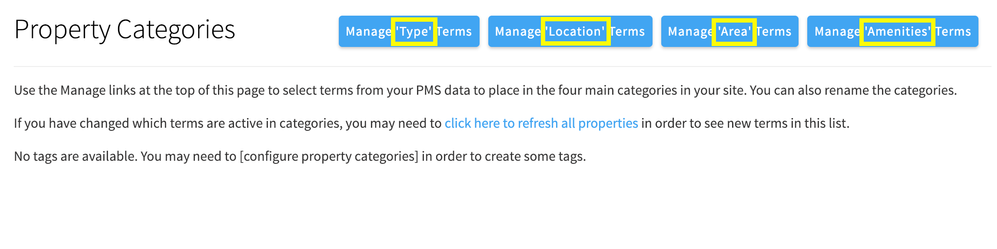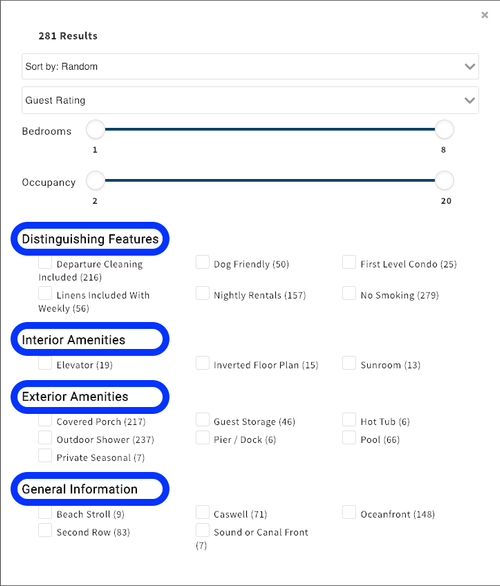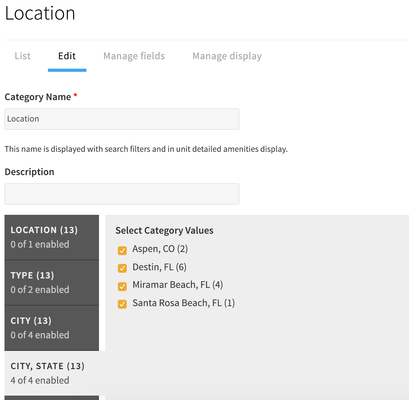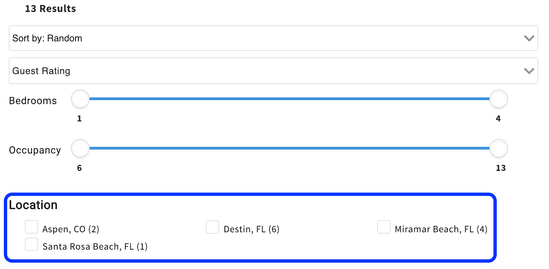Property Categories: Utilizing Amenity Data
The purpose of this how-to is to help you understand how to:
- Display desired property-level amenity data
- Configure amenity data filtering across your listings - items that your potential guests can filter by (aka Searchable Items)
- Create Landing Pages based on key amenities for your properties, e.g. Pet-Friendly, Ocean-front, Ski-in/out, etc.
Property Categories Video
Watch this video for a quick overview of Property Categories!
Concepts & Examples
Your website can capture and display data that already exists within your Property Management System (PMS). Use this document to add this data to your site and control how your data is organized on your site.
Before we go into a how-to on each, let’s look at where on your Bluetent website this type of data from your PMS is displayed by default.
- All of your listings are, by default, displayed via the Vacation Rentals link, which is in the Main Menu on the top right of your homepage.
- At the top-left of your Vacation Rentals page is a Filters button so potential renters can filter based on the amenities, location, area, etc. they prefer.
- Upon clicking on the Filters button (and assuming everything is already configured), you will see the Sort by, Guest Rating, Bedrooms, and Occupancy selection features.
- What is key here is what can be a maximum of four filtering - or Searchable - categories, which are called out in the below screenshot:
- These four categories, along with their collective amenities, are key to points #1 & #2 listed at the very beginning of this article: Configure amenity data filtering across your listings based on what items you want potential vacationers to search by (aka Searchable Items).
- And, therefore, these amenities - once configured - will be at the property-level for whichever applies to each one of your vacation rentals, i.e. point #1 property-level amenity data
Now, how to do this: Now we can discuss HOW to configure all of this within the back-end, or Dashboard, of your Bluetent website.
- First, ensure that you are logged into your site with the credentials provided by your Implementation Specialist.
- Go to Dashboard > Property Categories (note the yellow call-outs below)
- Below is an example of another set of renamed Categories on the Filter view:
- As previously noted, these can be renamed to specific amenity categories which are relevant to your inventory of properties.
- Once you decide how you want to categorize your amenities and which specific amenity types you want under each category, then you are ready to configure those categories.
- Let’s assume you are done planning are are ready to configure.
In the following example, this property manager has units in two very unique and very different locations, Florida and Colorado, so the first amenity category she picked to configure is the Location category.
- Click Manage ‘Location’ Terms, where on the left side-bar you might start to notice some familiar amenity sub-categories. This list is feeding directly from your PMS, so if you are seeing data which is incorrect, it is recommended that you review your amenity data within your PMS.
- In this example, we selected CITY, STATE and checked all of the locations.
- At the bottom of the page, click Save
- You will notice that it saved but you will need to click on the Refresh Property Data link, which will take you to the Refresh Property Data page; click the Refresh Property Data button. NOTE: depending on the number of properties, this can take a minute or two.
- Go back to Dashboard > Property Categories and you will now see those for Location items in a new table.
- Is Searchable: If you check this to YES, it will enable Rezfusion to make it searchable via your listings page Filter and, therefore, reside at the property-level.
- Landing Page: If you check this to YES, Rezfusion will automatically create a landing page for those amenities. This will be discussed next.
- As a validation to this step, go to your Vacation Rentals page (NOTE: you may need to refresh any existing Vacation Rentals pages you had open) > Filter and you should now see those PMS amenity items which you checked Is Searchable in the new Filter group.
- You now can move to the next category and repeat the aforementioned steps for the subsequent three remaining categories.
- NOTE: It is recommended that you do not select as many amenities as possible, as this will clutter your Filter and, based on Bluetent’s industry experience, too many choices can be a booking deterrence!
Landing Pages: As previously noted, if you check the Landing Page button(s) to YES, Rezfusion will automatically create a landing page for those amenities.
- So, we check its Landing Page button > click the Pencil icon to edit that page.
- Similar to building other Pages within Rezfusion, you will see that you can further configure and customize your new landing page(s). Particularly by adding new content within the Page Header section and Provide a Menu Link within the Menu Settings section.