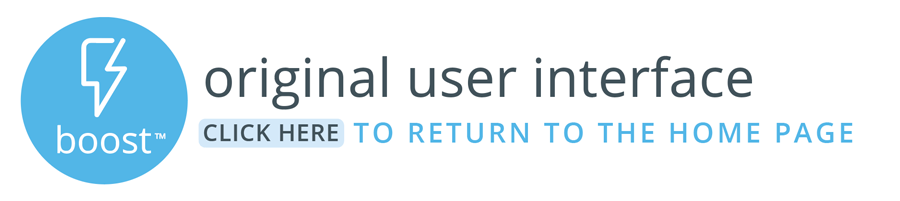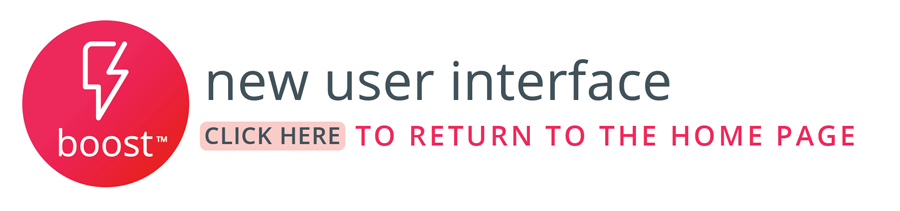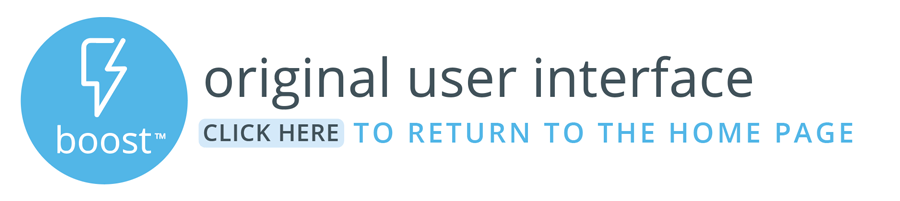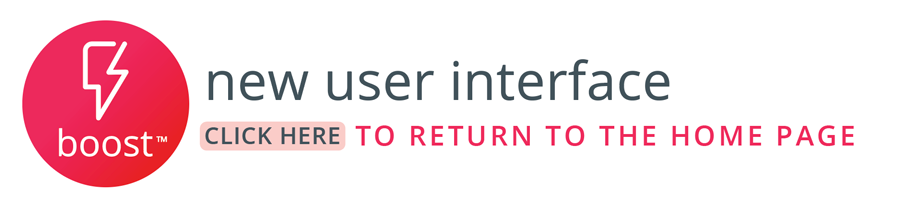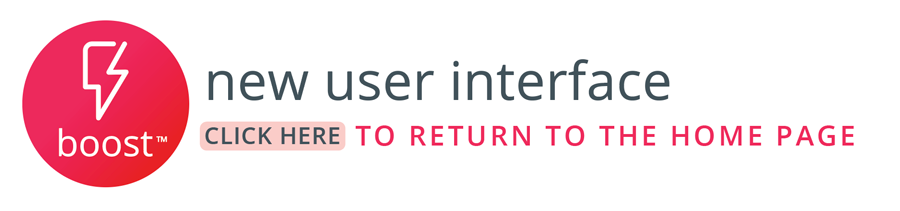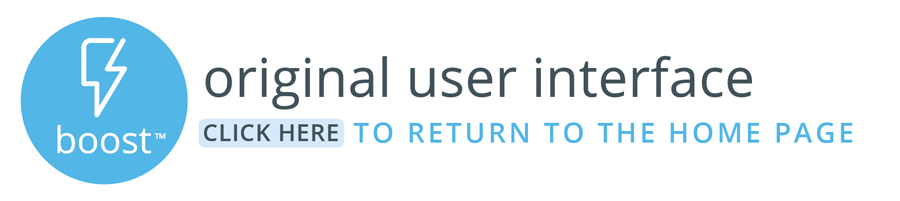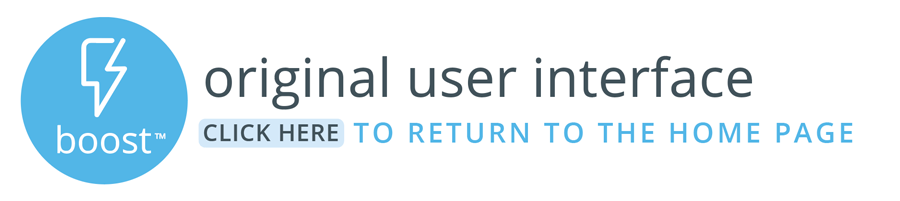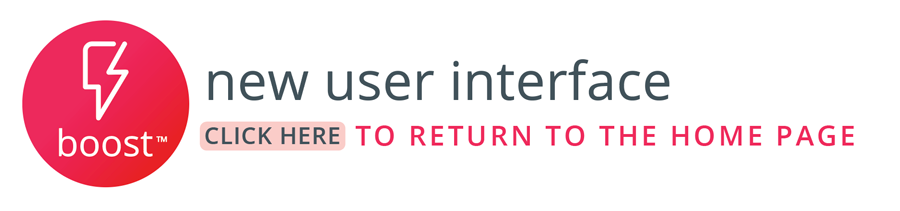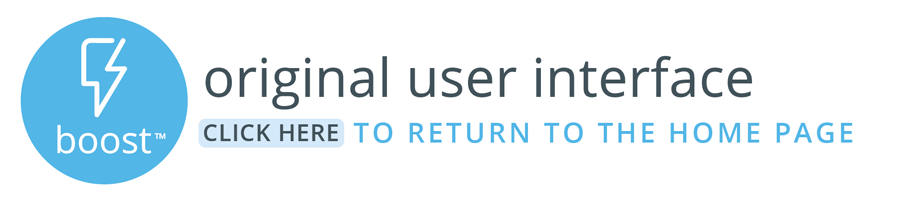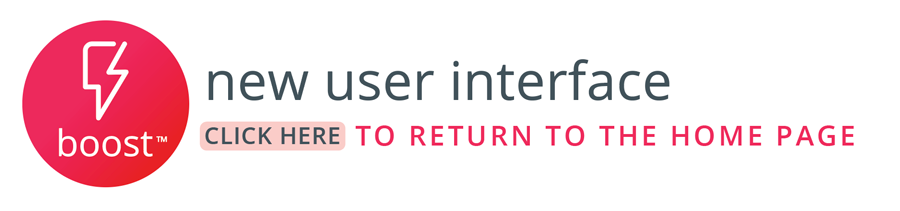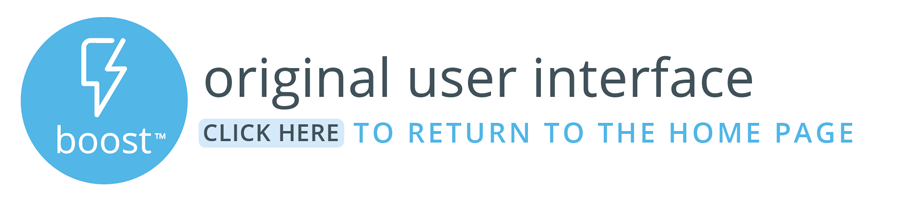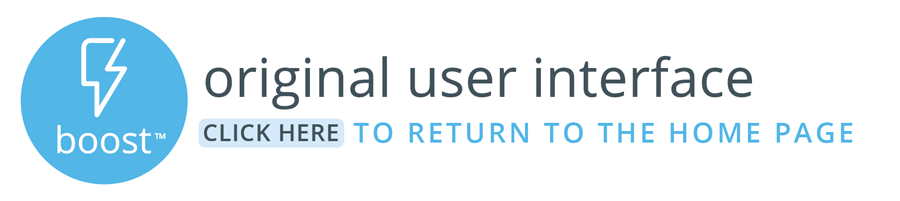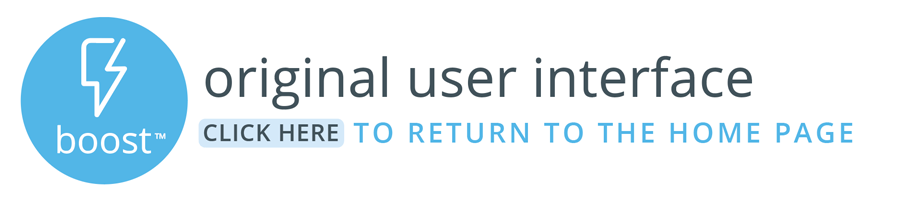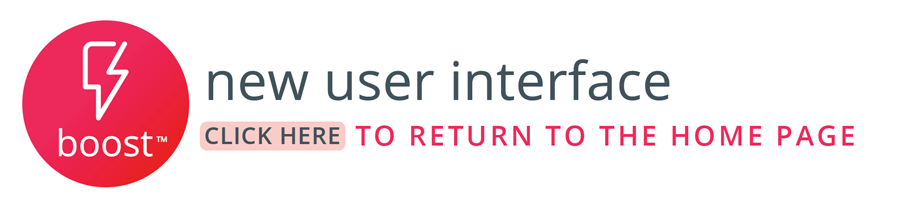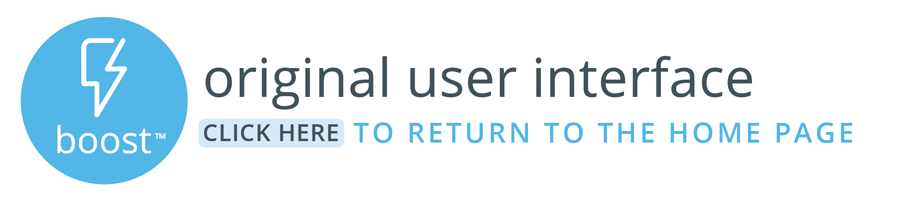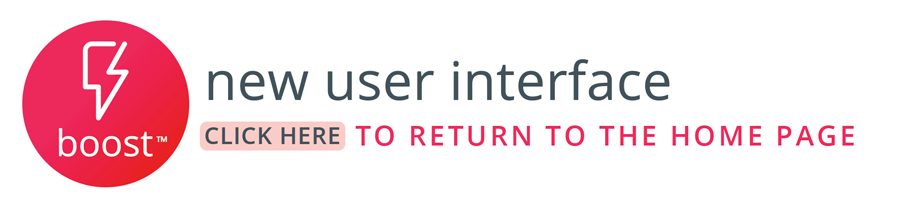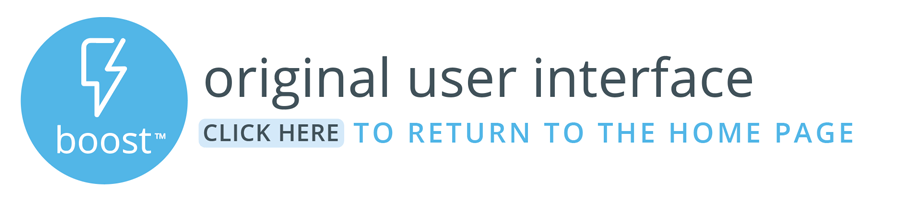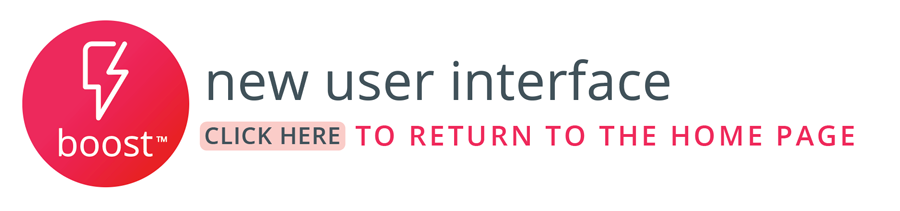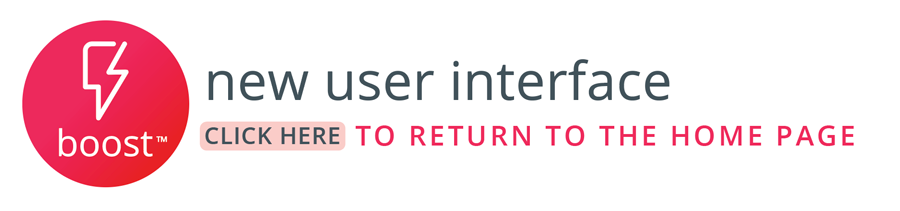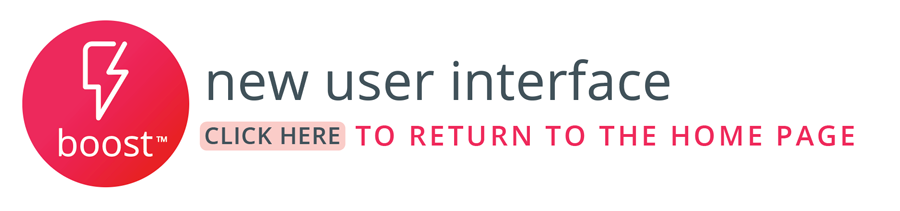- Created by Kristin Archer, last modified on Jun 02, 2022
You are viewing an old version of this page. View the current version.
Compare with Current View Page History
« Previous Version 5 Current »
List of frequently asked questions about the Boost New UI
What do these acronyms mean? OTA, UI, PM, PMS, PMC
OTA - Online Travel Agent or Agency
UI - User Interface
PM - Property Manager
PMS - Property Management System
PMC - Property Management Company
Common acronyms for OTA’s: ABB (Airbnb), BDC (Booking.com) GVR (Google Vacation Rentals) HTG (HomeToGo)
Which version of Boost am I using?
HomeToGo, Vrbo, Google Vacation Rentals and more recent Airbnb implementations are all in the Boost New User Interface.
Booking.com and older Airbnb implementations are in the Boost Original User Interface.
We currently have 2 versions of Boost: The Original Boost User Interface (Original UI) and the New User Interface (New UI). This article will explain how to determine which version of Boost you are using.
Airbnb, Vrbo, Google and HomeToGo are only available in the New UI.
Booking.com is only available in the Original UI.
How do I create a support ticket?
Support is handled in our Support Portal.
Click on
Submit a Ticket
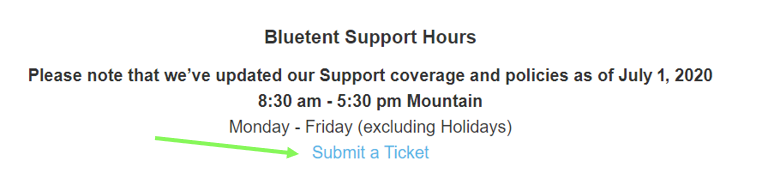
Enter your information
Choose Rezfusion Boost as the service
Enter all the relevant information into the Description field.
Examples:
Details on what the issue is - the more details the better!
Listing name(s), reservation ID(s)
List of tax rate(s)s or fee name(s) that are involved with the issue
Rate differences for pricing discrepancies
Support can assist you with tasks like:
Syncing/distributing listings
Incorrect rates or fees
Boost feature not working
Reconciliation of pricing & fees
Failed booking
What to do when a booking fails?
This article explains what to do when you experience a booking failure. Whether you have been alerted by a Booking Failure Notification sent by Boost or see a booking in your OTA Portal that didn’t come into your PM Software, here are the first steps you need to take.
\uD83D\uDCCB Booking Failure Notifications
When a booking failure occurs you will receive a “Boost Booking Failure Notification” email at the email address associated with your Boost user account.
Example Booking Failure Notification Email:
Subject: Boost Booking failure notification: airbnb / ABDEFGHIJK
A reservation has been accepted by airbnb that your software has either rejected or not responded to. If the property is available and otherwise meets booking requirements please block those dates in your property management software to avoid a conflicting booking from another channel. If the booking cannot be accommodated as booked we recommend reaching out to the guest to place them in an alternative property. If there is no other availability or the guest is unwilling to be re-accommodated you may need to cancel the reservation. Please be aware of the consequences for cancelling a reservation: https://www.airbnb.com/help/article/990/i-m-a-host--what-penalties-apply-if-i-need-to-cancel-a-reservation Avoid cancellations whenever possible and contact your Airbnb Market Manager and Bluetent Support immediately after making a cancellation if you believe there is an extenuating circumstance. You may visit this page to attempt to resubmit the booking: Resubmit Booking [1] Cancellations will automatically be applied to your property management software availability except for users of Property+ and FRS platforms which will need to be manually updated. Boost invoices will reflect any cancellations and modifications. Company ABC Vacation Homes Property Manager Time of booking attempt 2022-07-10 OTA/Partner airbnb OTA/Partner Confirmation Code HMPA4123 Property Name Sea Star 123 Property ID 134548 Arrival 2022-07-12 Departure 2022-07-13 *System Messages:* 2022-07-10T21:56:06-06:00: CREATE booking error: Pricing for stay not found. [1]
\uD83D\uDCD8 Actions To Take
Follow the Steps Below When You Experience A Booking Failure:
Verify that the reservation is showing on the specific booking channel’s dashboard. Note: For Google and HomeToGo proceed to step 2.
Manually enter that reservation in your PM Software. If dates are available, manually enter that reservation in your PM software. This reservation will need to be manually managed on the channel and within your PM software.
If that property is no longer available for those dates, you may need to cancel the reservation or contact the guest and work to find another available option for them from your inventory.
Need more help ? Contact Support Here: https://support.bluetent.com/ Provide as much detail as possible, for instance, were you able to manually enter this reservation into your PM Software, or did this failure cause a double booking?
Cancelling the reservation as a host should be viewed as a last resort. This could have a negative impact on your host profile (Super Host or Premier Partner), or may not be permitted on other channels (Booking.com).
Why are my rates different in my PMS?
You may notice that your rent, taxes, and/or fees are different for bookings that come from Boost when compared to your PMS software. While there are a number of different factors that could impact your reservations, this article will cover some of the most common reasons that there is a difference between Boost reservations and direct bookings.
Boost provides a breakout of rent, taxes, and fees that is distributed into the PMS. For some PMS it appears in a reservation notes field, the reservation history report as a line item, or a guest comments field. Make sure to review these notes on all new reservations.
Price Adjustment %
One common way that the rent can change is if your Boost engine has a price factor configured. A price adjustment, by design, is meant to take the price from the PMS system and multiply it by the price adjustment % to display a different price on the channel. This is most commonly in place to offset the cost of commissions on the OTA channels and the commissions that Boost collects. Price adjustments can be set on the Rent and/or Fees and may be different for each channel.
Differences in Fees
In some cases, fees may not be applied to one or more channels. For example, Airbnb is the merchant of record, so you may not have set up a Credit Card processing fee on that channel since it would be overcharging guests and inflate pricing too high.
Taxes Remitted by Airbnb
Airbnb is the merchant of record for all transactions on its platform, and as such, is able to remit some taxes if they come to an agreement with a country, state, county, or city. You can find the complete list of areas where Airbnb remits taxes on behalf of the host using this link. You can confirm that you are collecting the correct taxes on Airbnb by checking that link for any taxes that they remit for the areas in which you host properties.
Occupancy-Based Pricing (For Airbnb and Booking.com only)
Note: This does not apply if you’re using Length of Stay pricing with Boost.
In cases where property managers have additional rates as individual guest stays at a property, it's important to make sure that these fees are set up properly. You can review these fees in two places within Boost.
For Airbnb: In order to find your occupancy-based pricing, click on the Pricing sidebar menu item and scroll down to the Persons Included Pattern field. This value generates the number of people that qualify for base pricing. The Additional Nightly Price Per Person dictates how much each person beyond the Persons Included Pattern would pay per night.
For Booking.com: In order to find your occupancy-based pricing, click on the BDC Basics sidebar menu item and scroll down to the BDC Price Per Person field. The Default Guest Count generates the number of people that qualify for base pricing. Under the Additional Guest Pricing field, provide a value for the Guest Count for each additional person above the Default Guest Count and dictate how the price should change per person.
For any further questions on your Boost payouts, please contact our Success Team at success@bluetent.com.
Where can I see the booking & commission report?
The Booking & Commission report is located in the Boost New UI. Click Here to learn how to access the Boost New UI.
This article is an overview of the Boost Bookings Report found in the new Boost user interface and how to export the report as a CSV.
Video: How to find your Bookings Report and Export to a CSV
The booking report will show bookings from all channels and is available in the new Boost user interface.
From the landing page in the new Boost user interface, click the Bookings icon on the left navigation bar.

2. The Booking List will appear showing the most recent bookings at the top. This report will show bookings from all channels, main reservation details and the Boost commission amount.

Booking Report Filters
Click on the FILTERS button at the top left of the Booking List page.

2. After selecting the appropriate filters click SUBMIT at the bottom. You will now see an updated list of your properties based on the filters selected. To clear the filters click CLEAR and then SUBMIT.

Export to CSV
Click the Bookings link on the left navigation bar to view the list of Bookings
Filter your bookings as needed.
Click Export to CSV on the Top Right

The below message will appear. Click the link in the message to be taken to the job.

5. This is the Job Detail page. The link to the report is shown under the Messages Section.

6. Copy and paste the report link into a browser address window and hit enter. The CSV File will show in the bottom left of your screen as a download.

How do I add another channel to distribute my properties?
Boost connects to Airbnb, Booking.com, Vrbo, Google Vacation Rentals and HomeToGo. Please complete this form to add a new channel.
How is my Boost commission calculated?
Boost commission is collected on both rent and fees, but not on taxes
Boost commission is collected on any cancellation fees that were paid as part of a cancelled reservation
If you see commission being charged for a cancelled reservation that you did not receive any money for, please provide documentation from the OTA showing that the reservation was cancelled in full, and the amount earned on the reservation was $0. This can be provided in whatever form is easiest for you – a screenshot, PDF, etc. You will need to send this to Billing@bluetent.com and be sure to include your name, the invoice you are referencing, and the reservation details.
What are the differences between listing on Airbnb vs. Booking.com?
The purpose of this documentation is to outline the fundamental differences between distributing your properties to Airbnb and Booking.com. This document outlines the larger aspects of distribution and what might directly affect you as a property manager or owner.
Who is the Merchant of Record?
Airbnb
Airbnb is the merchant of record for all properties distributed on their platform. There will never be a direct transaction between the host and the guest staying all transactions will be done through Airbnb's resolution center.
Ex. You have a guest staying and they let you know they are bringing a pet, which will incur a pet fee for your property. You would need to submit a request through Airbnb's resolution center to charge the guest. (https://www.airbnb.com/resolutions)
Booking.com
With Booking.com the host or trip provider is the merchant of record. The trip provider is entirely responsible for charging the guest as Booking.com will not directly charge the guest. Think of booking.com as the facilitator, but not directly involved in any part of the transaction. Booking.com will provide the guest payment information directly to the host. Each guest's credit card details can only be viewed 3 times, for up to 10 days after the check-out date. If the booking is canceled, credit card details are available for up to 10 days after the cancellation date. (https://partner.booking.com/en-us/help/policies-payments/how-can-i-access-guest-credit-card-details)
Ex. You have a guest staying at your property and they let you know they are bringing a pet, which will incur a pet fee for your property. You will have access to guest payment information and be able to charge the guest yourself.
How are Taxes Handled?
Airbnb
Airbnb as they are the Merchant of Record in certain areas will handle the taxes. Dependent on location, Airbnb may remit taxes on the host's behalf. You can check the location of tax remittance here https://www.airbnb.com/help/article/2509/in-what-areas-is-occupancy-tax-collection-and-remittance-by-airbnb-available. If Airbnb does not remit taxes of your behalf we can configure this within your Rezfusion Boost account.
Ex. If Airbnb is remitting taxes for the state of Florida, but not within my county. I would have to apply my county tax within Boost to any Rent & Fees that would be sent to Airbnb.
Booking.com
Booking.com is not the Merchant of Record and will not remit taxes on the host's behalf. However, during the transaction process whatever tax is applied to the rent will automatically be applied to fees as well. If the host has certain fees that are not taxable they will have to reach out directly to Booking.com and Booking.com will have the tax not applied to the fee. If your fees are taxed at a different rate than your rent we can configure this within your Rezfusion Boost account.
Ex. Booking.com will never remit taxes on my behalf, so I will need to add this into my Boost account.
What Cancellation Policy can I choose?
Airbnb
Airbnb has a selection from Flexible, Moderate, Strict, Super Strict 30 & Super Strict 60. More details regarding this can be found here: https://www.airbnb.com/home/cancellation_policies
When you select either Flexible, Moderate, or Strict, Airbnb will only charge you a 3% commission based off any bookings made through the site.
If you select a Super Strict 30 or Super Strict 60 policy, Airbnb will charge a 5% commission as they are providing more protection to you as a property manager.
Ex. I choose Airbnb Super Strict 30, Airbnb when they send the payout to me will take a 5% commission out of my total.
Booking.com
Booking.com has a variety of cancellation policies to choose from at least over 50. No matter what type of cancellation policy you choose for Booking.com they will take 15% commission on Rents & Fees.
If needed, your Software Implementation specialist can help match up a Booking.com cancellation policy to your current policy or the chosen Airbnb policy
Ex. I choose a 30 day cancellation policy and decide to change to 7 day cancellation policy, Booking.com will always charge you 15% commission Rents & Fees.
How Do They Collect Their Commissions?
Airbnb
Dependent on your cancellation policy, Airbnb will take anywhere from 3-5% from the host side on rent and fees. As Airbnb is the merchant of record when they send you the payout from the booking they will take their commission out of the payout. Airbnb will typically release your payout about 24 hours after your guest's scheduled check in time. More information can be found here: https://www.airbnb.com/help/article/425/when-will-i-get-my-payout
Ex. Each time I receive a payout from Airbnb they have already taken their "cut" of the reservation as they are Merchant of Record.
Booking.com
No matter what cancellation policy you choose Booking.com will invoice a 15-18% commission on both Rents & Fees from any booking made through their site dependent on your agreement you have with booking.com. Booking.com will send you a monthly invoice of what you owe so you can make one monthly payment to them. Commissions will be charged for the month in which the guest checks out and pays for their booking. More information can be found here: https://partner.booking.com/en-us/help/working-booking/what-commission-do-i-pay-bookingcom-and-when-do-i-pay-it
Ex. I will receive a monthly invoice from BDC and I will send the money directly to Booking.com through their Extranet.
How Do My Descriptions Come Across?
Airbnb
Airbnb you have the ability to put in information regarding House Rules, Guest Access, Interaction with Guests, The Neighborhood, Getting Around, and Other things to Note. These can all be entered into your Rezfusion Boost account. If you want to add any information regarding yourself as a host you will need to do that directly in your Airbnb account. There are fields available in Boost called Private Fields that are initiated during an inquiry or post booking you can configure. These include Airbnb House Manual, Airbnb Messaging Initial Inquiry Reply, & Airbnb Directions.
Your Airbnb area named "The Space" is coming directly from your property management system, you can make changes within your Boost account talk with your implementation specialist to consult on this.
The mandatory field within your Airbnb details is House Rules in order to be active on Airbnb, other fields help you gain super host status and have a stronger presence on Airbnb. See article here, https://www.airbnb.com/help/article/431/how-do-i-make-my-listing-more-competitive
House rules will not allow any contact information regarding phone numbers, payment details, more information can be found within this article here, Airbnb House Rules Best Practices
You can control the amenities and property type that filter through to Airbnb within Rezfusion Boost and that will show within Airbnb as well. You will need to select 5 in order to send your units to Airbnb.
Ex. As a host on Airbnb, I can configure via Boost the way my listing comes across in the summary and description fields. The only field I would have to add is Host description via my Airbnb account.
Booking.com
With Booking.com you have limited access to adjust your listing. All Booking.com descriptions on listings are computer generated within Booking.com provided by your own amenity data, more information can be found here: https://partner.booking.com/en-us/help/property-page/how-can-i-make-changes-my-property-description. If you are unhappy with how the description reads or find a mistake, you can request a correction to the description directly to Booking.com. They will either accept or reject the suggestion based off their best practices within their team.
You can add Hotel Property type, Services, Pet Policies, Room Amenities, Room Type, and a Smoking Policy within Rezfusion Boost that will be sent to Booking.com and help to generate the description for Booking.com.
Within Boost, you have the ability to add Host Information that will show up on your listing and can provide more context to guests that are booking.
Ex. When I post my listing on Booking.com, the summary regarding my listing will be generated directly from Booking.com's team.
Additional Resources
Airbnb Resolution Center: https://www.airbnb.com/resolutions
Airbnb tax collection/remittance policy: https://www.airbnb.com/help/article/2509/in-what-areas-is-occupancy-tax-collection-and-remittance-by-airbnb-available
Airbnb cancellation policies: https://www.airbnb.com/home/cancellation_policies
Airbnb payout information: https://www.airbnb.com/help/article/425/when-will-i-get-my-payout
Airbnb advice on being more competitive: https://www.airbnb.com/help/article/431/how-do-i-make-my-listing-more-competitive
Booking.com - Collecting guest credit card info: https://partner.booking.com/en-us/help/policies-payments/how-can-i-access-guest-credit-card-details
Booking.com commissions: https://partner.booking.com/en-us/help/working-booking/what-commission-do-i-pay-bookingcom-and-when-do-i-pay-it
Booking.com Property Descriptions: https://partner.booking.com/en-us/help/property-page/how-can-i-make-changes-my-property-description
How do I map amenities?
Amenities are a very important part of your new Airbnb and Booking.com listings. Since Property Management Software's were not made with Airbnb and Booking.com in mind, there is a different set of amenities available in your PMS than are available on Airbnb and Booking.com.
Boost receives your amenities from your Property Management Software (PMS) and then via the term mapping interface, maps those amenities to amenities that are available on Airbnb and Booking.com.
Term Mapping has a simple and easy interface to master, that will allow you to take full control over how your amenity data is passed along to the channels:
PLEASE LOG IN TO BOOST.
FROM THE LOGIN SCREEN, SELECT TERM MAPPINGS IN THE SOFTWARE CONNECTIONS WIDGET ON THE RIGHT.

NOW YOU CAN SELECT YOUR PROPERTY CATEGORIES FROM THE CATEGORY DROP-DOWN MENU.

You can see all of your amenity categories feeding over from your PMS here. Please note that you may have very different amenity categories than the ones displayed in this example:

Select an amenity category, and then click 'Adjust Category Mappings'. The following screen will appear like the screenshot below:

In the far left column are your amenities feeding out of your PMS along with associated unit counts. If the unit count next to an amenity is incorrect, you will have to correct that in your PMS. We will interact with the three other columns boxed above to map each amenity feeding out of you PMS to amenities that are available on Airbnb and Booking.com. Please do not make changes to any columns that are not boxed in the above screenshot.To begin mapping amenities, please click on the dropdown menu for Airbnb Amenities next to your first amenity:

Here you can see 98 units are set in the client's PMS to have Air Conditioning. From the 'Airbnb Amenity Type' drop-down menu, we can map Air Conditioning to the best fit that is available on Airbnb, in this case, 'ac' is the best fit.
Please note that sometimes there will be a partial match as demonstrated above, however, sometimes there will only be partial matches.
In other cases, the amenity you are sending from your PMS may not be available on Airbnb or Booking.com at all. When that happens, please leave the menu on 'Select Mapping' and do not map that amenity whatsoever.
You can follow the same process in the Booking.com amenity columns (Noted in step 5) to map your amenities to Booking.com as well.When you have mapped all the amenities on the page, you can click 'Submit' at the bottom of the page

After clicking submit, you are sent back to the same page as Step 2 and can begin the process again.
How do I manage fees?
Intro
This article describes the Manage Fees interface and how to access it within Boost, as well as how to control the way fees will be displayed to the guest.
Please note - this feature is available on some property management softwares but not all. Ask your implementation specialist for more info.
What it is
The fee mapping interface is a new interface that allows you to automatically pass through fees from your property management software (PMS) into Airbnb/Booking.com/or other distribution channels available in Boost. In addition to matching up fees between the PMS and the distribution channels, you can also disable a fee, increase or decrease the fee, and indicate the tax percentage that should be applied to each fee.
How to find it
Log in to Boost
Click on My Account

Click on Fee Mapping
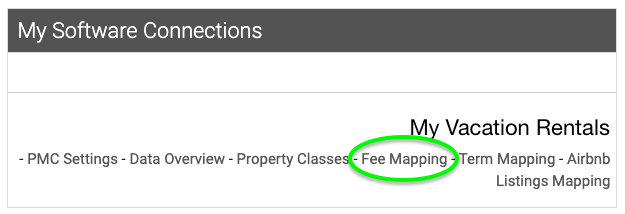
Finally, select the appropriate channel
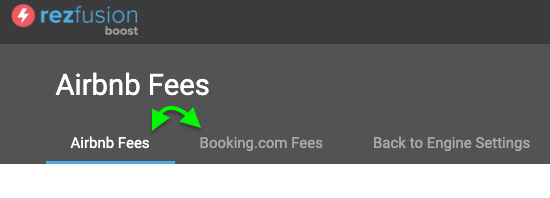
What it looks like

Channel
On the top left, you’ll see the distribution channel that is currently active on your screen. Although the fee mapping interface is the same across all channels, each channel will be displayed with its own label and options specific to that channel.
Fee Price Adjustments
On the top right, the Fee Price Adjustments field allows you to set a single price adjustment that should apply to all the fees on this channel.
Software Fee Name
The first column on the left indicates the name of the fee as it appears in your PMS.
Map to (channel) Fee
The second column contains a series of drop-down lists with the labels available for fees on that channel. The label on this will change to indicate what channel is currently active on your screen.
Tax if Applicable
The third column provides a field to enter the tax rate for each fee, if applicable.
Please note that some channels (such as Airbnb) may handle zero, some, or all of the tax responsibility for you, in which case you would only enter a value in the “Tax if Applicable” field to account for the tax responsibility that the channel is not already handling for you.
Price Adj. Override
The fourth and final column provides a field to enter a price adjustment for an individual fee if is different from the Fee Price Adjustments field located on the top right.
Default for any unmapped fee
This row indicates the default fee mapping that should be used for any fees that have not been explicitly mapped elsewhere on the interface.
Airbnb Fee Mapping
The Airbnb Fee Mapping interface contains some items specific to Airbnb. The purpose of each item is outlined below.
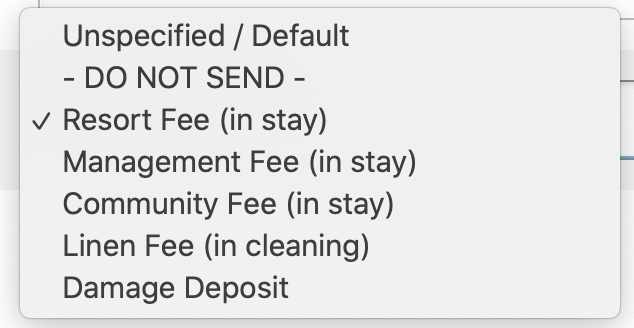
Unspecified / Default
When a fee is mapped as Unspecified / Default, it will use whatever has been selected in the “Default for any unmapped fee” drop-down menu on the first row.
- DO NOT SEND -
When this option is selected, the fee will not be mapped at all and will not be charged on the distribution channel.
Resort, Management, Community Fee (in stay)
When a fee is mapped as Resort, Management, or Community Fee (in stay), the fee will be passed through as part of the nightly rate but will not appear as a separate fee to the guest.
Linen Fee (in cleaning)
When a fee is mapped as Linen Fee (in cleaning), the fee will be passed through as part of the Airbnb cleaning fee that is displayed to the guest.
Damage Deposit
Because Airbnb is the Merchant of Record, Damage Deposits work a little differently on Airbnb. Ask your Implementation Specialist or Support for more details.
Booking.com Fee Mapping
Pictured below are some of the fee labels available on Booking.com. Each of these items can be displayed to the guest as separate fees based on the label selected. Please note, the fees pictured below are not all inclusive.
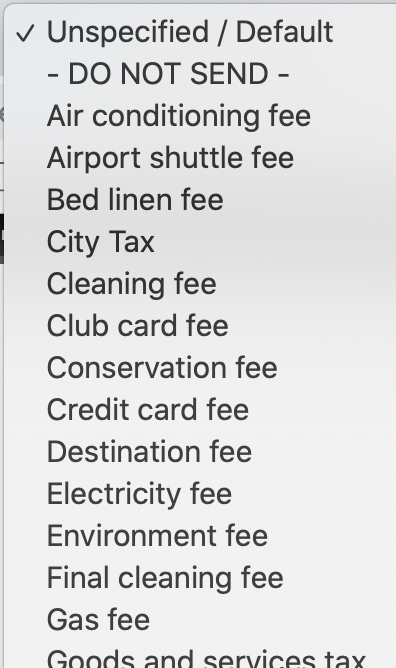
How to send a listing live?
To send listings live on:
Booking.com - Contact Support https://support.bluetent.com/
Airbnb - The below instructions will walk you through sending listings live for Airbnb.
Sending a property to Airbnb for the first time is quick and easy.
Listings already on Airbnb?
If your listings exist on Airbnb then you’ll want to merge your listings to keep the history and reviews. Please go to Airbnb - Map Boost to existing Airbnb listings (Boost Original UI) for instructions on how to merge listings.
Here are a few things to prepare before logging into Boost to sync to Airbnb:
Ensure that the new units have been distributed to the 'Rezfusion Boost by Bluetent' channel partner within your Property Management System.
Collect the fees that will be applied to this unit on Airbnb. Typically, these are added within Boost.
Boost must be connected to your Airbnb Host profile. Contact your Implementation Specialist if this is not yet complete.
Once the items above are complete, log into Boost (https://boost.rezfusion.com) and navigate to the new-and-improved user dashboard by clicking the logo in the upper-left hand corner.
Click the video below for a recording.
From here, the setup process can begin:
1. First, ensure that the fees for the unit have been applied either through the Managing Fees In The Original Boost Interface, by adding the property to the appropriate Property Group, or adding it at the Individual Property level.
2. For guidance on setting up fees, follow this link to instructions for Setting up Fees in Boost: Managing Fees In The Original Boost Interface
3. Next, navigate to your listings.

4. Once on the Listings page, open up the Property Filters and narrow down the list properties to just the unit(s) that will be synced today.
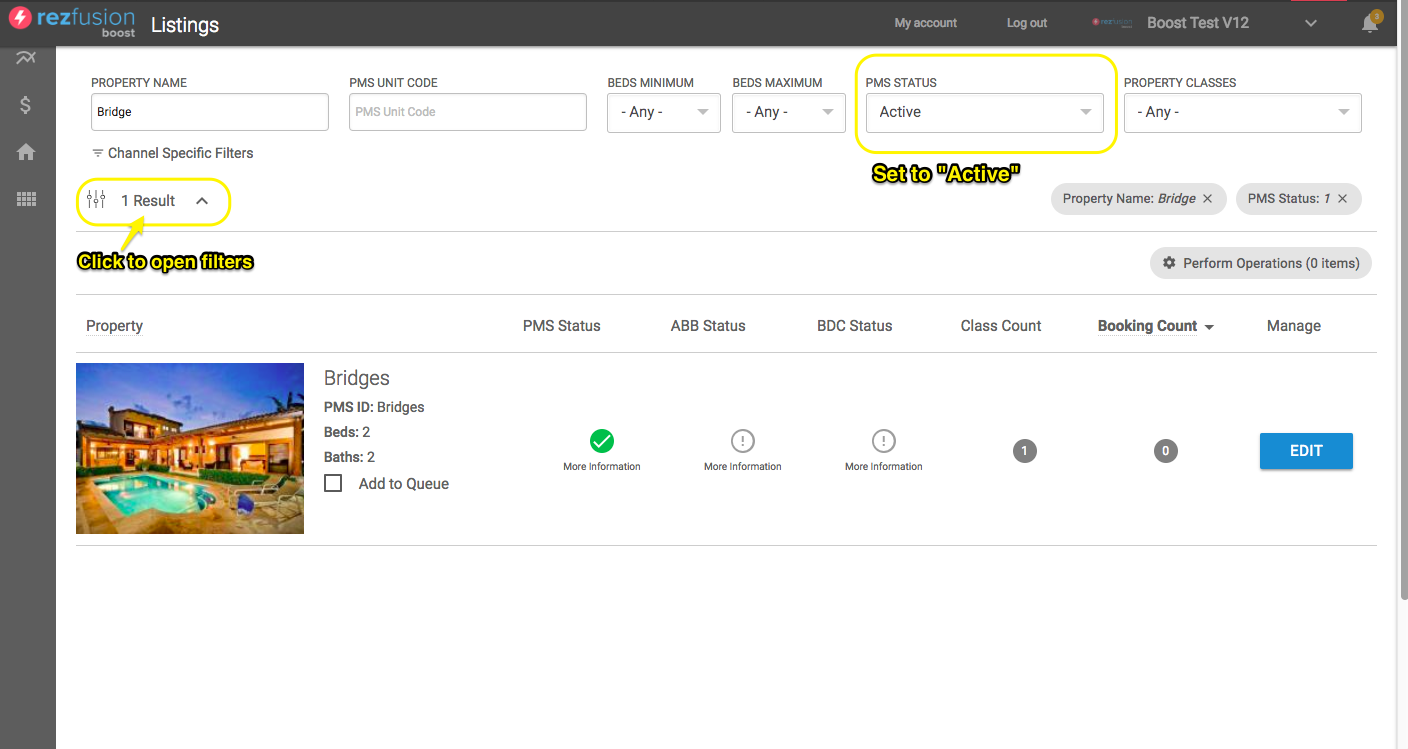
Boost pro tip: Always set the PMS Status dropdown to "Active". This will ensure that your view will only show units that are actively being sent from your PMS.
5. Narrow the list down further by searching by the Unit Name or ID.
6. Select "Add to Queue" for the unit(s) that will be sent tp Airbnb, then click the "Perform Operations" button.

7. The Operations menu will slide out from the right and you will this operation in:
a. Airbnb: Sync Now to send the unit XML data to your Airbnb Host profile.
b. Click on the video below for a screen recording of the this process.
Publish and Sync to Airbnb.mov
8. Following the Publishing and Syncing of the units, Airbnb will provide Boost with API feedback on the success of the data sync. If the errors are not understandable, contact Bluetent support at support.bluetent.com. Otherwise, move on to the final step which is Publishing the unit within your Airbnb listings dashboard.
IMPORTANT NOTE: If you have existing listings that were hosted on Airbnb prior to connecting to Rezfusion Boost, you will need to merge the old listing with the newly synced listing from Boost. This article from Airbnb will tell you how to merge listings. If you are unsure if you have listings on your Airbnb dashboard, the easiest way to check is to compare the number of listings on the Rezfusion Boost Sync page and the listings page within your Airbnb account. If the numbers are different, you have listings that are unmanaged.
How do I unpublish listings on Airbnb?
Unpublishing listings from Airbnb is a quick and easy process by running an "un-publish" operation within Boost.
Overview
Un-Publish within Boost when: the unit should come down temporarily or just from one of your distribution channels.
In order to ensure that all settings remain in place, you can unpublish your listings from within Boost.
To begin, log into Boost (https://boost.rezfusion.com) and navigate to the new-and-improved user dashboard by clicking the logo in the upper-left hand corner.
From here, the unpublishing process can begin:
First, navigate to your listings by hitting the house icon on the sidebar navigation on the left-hand side of the screen.
Once on the Listings page, open up the Property Filters and narrow down the list properties to just the unit(s) that will be unpublished today. NOTE: If you are unpublishing all units please skip to step 4.

Boost pro tip: Always set the PMS Status dropdown to "Active". This will ensure that your view will only show units that are actively being sent from your PMS.
Narrow the list down further by searching by the Unit Name or ID.
Select "Add to Queue" for the unit(s) that will be unpublished from Airbnb, then click the "Perform Operations" button.
The Operations menu will slide out from the right and you will run one operation:
The selected units are now unpublished from Airbnb.
How do I unpublish listings on Booking.com?
Deactivating Listings in your PM Software does NOT un-publish properties from BDC. Any property that you would like to close/remove from Booking.com must be Unpublished in Boost before it is deactivated in your PM Software.
Unpublishing listings from Booking.com is a quick and easy process. There are two steps that you need to follow to get the job done; by running a "close" operation within Boost, and then discontinuing the distribution of the unit(s) from your Property Management System.
Follow the steps below, to close the specific listing prior to next step. If you discontinue distributing the listing from your Property Management System before closing your unit may still be live on booking.com not connected to your current rates & availability.
In order to ensure that all settings remain in place, you can close your listings from within Boost.
To begin, log into Boost (https://boost.rezfusion.com) and navigate to the new-and-improved user dashboard by clicking the logo in the upper-left hand corner.
From here, the closing process can begin:
First, navigate to your listings by hitting the house icon on the sidebar navigation on the left-hand side of the screen.
Once on the Listings page, open up the Property Filters and narrow down the list properties to just the unit(s) that will be unpublished today. NOTE: If you are unpublishing all units please skip to step 4.

Boost pro tip: Always set the PMS Status dropdown to "Active". This will ensure that your view will only show units that are actively being sent from your PMS.
Narrow the list down further by searching by the Unit Name or ID.
Select "Add to Queue" for the unit(s) that will be unpublished from Booking.com, then click the "Perform Operations" button.
The Operations menu will slide out from the right and you will run one operation:
The selected units are now unpublished from Booking.com.
How do you add room configurations for Airbnb?
Boost supports configuration of room-level bedding descriptions that answer common guest inquiries and concerns. One important thing to note is that Airbnb defines a bedroom as having 4 walls and a door, so any open lofts or pull-out couches will need be configured as beds within a common area.
Here's a step-by-step guide on how to get those room configurations in place:
To begin, log into Boost and navigate to your listing.
From your listings, edit the property.
Once on the property edit page, select "Airbnb Settings" from the left-hand menu. Scroll through the settings until you reach "Airbnb Room Configuration"
A field collection will open for you to configure your first room or common area:

Room Configuration Fields:
Airbnb Room Number: Each room will be configured individually, so start with your master bedroom. Enter a “1” into this space then move onto the Bed Type.
Bed Type: Choose the option that is the closest match for the bed(s) in the room.
Bed Count: Is there just one of that bed type, or multiple? For example, if there are 2 double beds in a room you would set the bed type to “double_bed” then enter in “2” for the Bed Count.
Add Another Bed: Are there multiple types of beds in the room? If so, use the “Add Another Bed” option to get a second bed type for the room.
Add Another Room: Once done with room #1, Add Another Room to configure the beds available in Airbnb Room Number 2 or a Common Area (“0”).
Once all rooms have been added with their bed configurations in place, scroll to the very bottom of the page and save your work.
How do you add room configurations for Booking.com?
Boost supports configuration of room-level bedding descriptions that answer common guest inquiries and concerns.
Here's a step-by-step guide on how to get those room configurations in place:
To begin, log into Boost and navigate to your listing.
From your listings, edit the property.
Once on the property edit page, select "BDC Basics" from the left-hand menu. Scroll through the settings until you reach "BDC Rooms".
A field collection will open for you to configure your first room or common area:

Room Configuration Fields:
Room Type: Living Room, Bedroom, Bathroom
Private Bathroom: Leave blank
Max Guests: Leave blank
Beds Collection
Bed Type:
Full = Double
Queen = Large Double
King = Extra Large Double
BDC translates "double", "large double", etc. into the local vernacular for wherever the guest is browsing from.
Number of Bed Type: How many of this bed type is in the room?
Add Another Bed: Are there multiple types of beds in the room? If so, use the “Add Another Bed” option to get a second bed type for the room.
The number of rooms and beds entered in through this interface must match the totals provided by your property management system. Booking.com will reject the listing if there is a difference between the two.
Add Another Room: Once done with the first room, Add Another Room to configure the beds available in any other bedrooms or Living Rooms.
Once all rooms have been added with their bed configurations in place, scroll to the very bottom of the page and save your work.
How can I tell where settings are configured?
Determining the location of an existing setting within Boost is a common task. Settings can be applied at the Global, Property Group, or Individual Property level. If you need to brush up on the Boost settings hierarchy, follow this link for more details. The process below assumes you are tracking a particular setting applied to an individual property.
Navigate to the property within the Rezfusion Boost listings screen.
A great place to start when determining which level a settings has been configured at is to hover over the "Class Count" pictured below.

In this case, if the setting you needed to update was the Cleaning fee or Damage Waiver, you would navigate to Property Groups and edit the "$150 Cleaning Gee, $30 Damage Waiver" group.
In the case that the setting is not applied at the Group level, it's best to next check the Individual Property level because individual property settings would override all others.
If the setting was not applied at the Property Group or Individual Property levels, that means that it must be configured within the Global settings. Those can be found from your Boost home dashboard.
- No labels